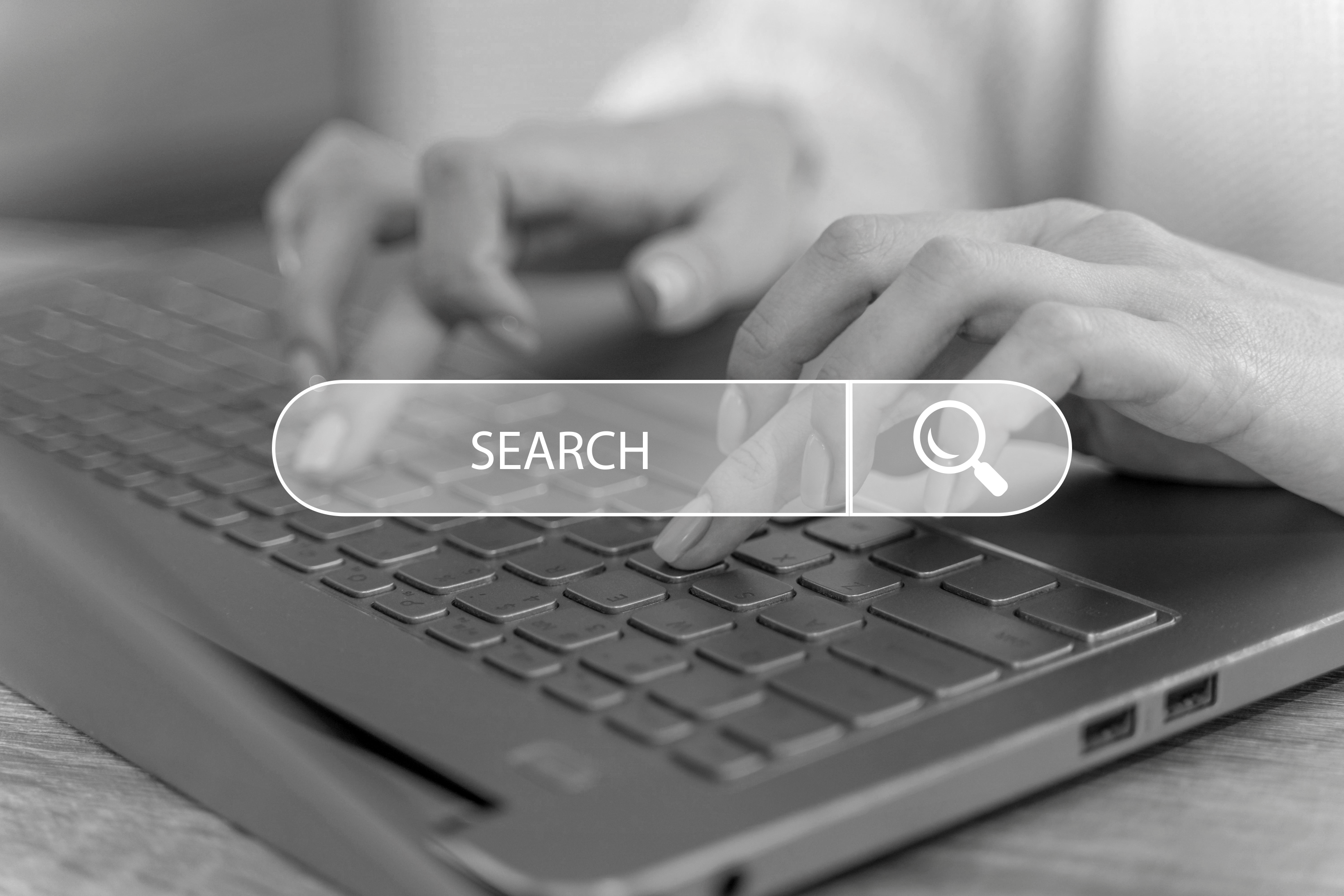
티스토리 블로그 운영을 위해 가장 중요한 노출!
지난 편에서는 네이버 웹마스터 도구를 통해 네이버 포털 사이트에서 노출을 최적화하는 방법에 대해 알아 봤다.
블로그를 시작할 때 가장 먼저 해야 하는 것 [#1 네이버 웹마스터도구]
나 또한 그렇 듯, 많은 사람들이 자신의 일상과 글을 공유하기 위해 블로그를 시작한다. 블로그 생성이야 말 그대로 가입 절차만으로도 쉽게 할 수 있으나, 문제는 그 다음이다. 아무리 글을 올
homeloging.tistory.com
오늘은 포털의 또 다른 강자, 구글 포털 사이트에 노출을 최적화하는 방법에 대해 알아보겠다.
바로 '구글 서치 콘솔'이다. 아래 URL을 통해 쉽게 접속할 수 있다.
Google Search Console
Search Console 도구와 보고서를 사용하면 사이트의 검색 트래픽 및 실적을 측정하고, 문제를 해결하며, Google 검색결과에서 사이트가 돋보이게 할 수 있습니다.
search.google.com
티스토리에서 구글 서치 콘솔 플러그인을 통해 등록할 수도 있지만, 경험상 구글 서치 콘솔 속성 등록을 통하는 것이 더 노출이 잘 되는 것 같아 이 방법을 추천한다. (구글에 티스토리 '구글 서치 콘솔 플러그인'으로 검색하면 플로그인을 통한 방법이 나오니, 시간이 없거나 귀찮은 사람들은 해당 방법을 사용하길 바란다.)
먼저, 구글 서치 콘솔 홈에서 좌측 상단에 있는 속성 검색을 클릭하면, 하단에 속성 추가 버튼을 클릭한다.
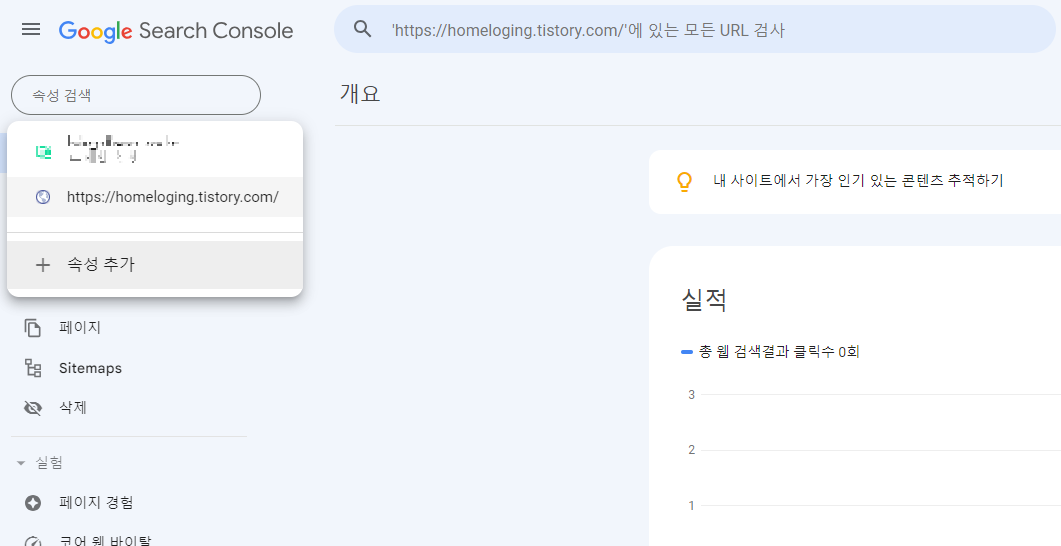
클릭하면 아래와 같이 속성 유형을 서낵할 수 있다.
홈페이지와 같이 하부 페이지가 많을 경우 좌측의 도메인을 사용하지만,
티스토리 블로그의 경우 URL 접두어를 통해 속성을 등록해야 한다.
입력란에 블로그의 URL을 입력하고 계속을 누른다.
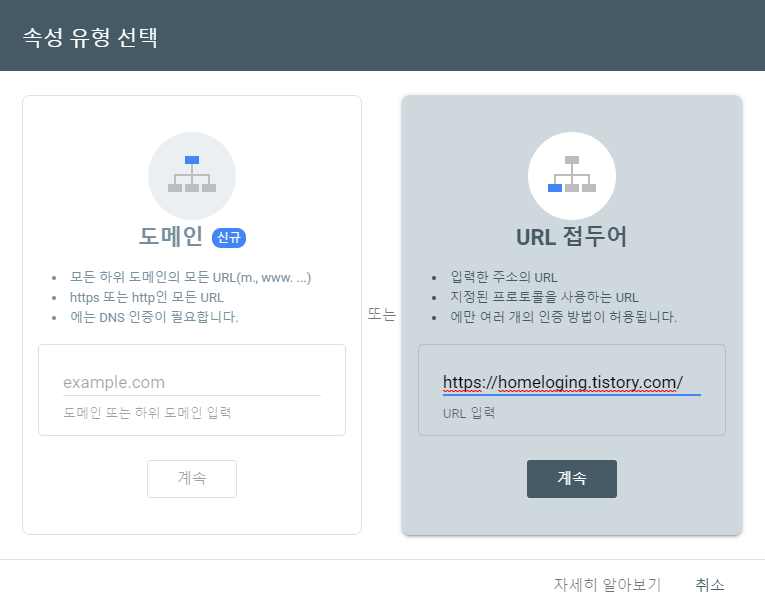
그러면 아래와 같이 소유권 확인창이 노출된다.
이중 HTML 태그를 누루면 HTML 태그를 확인할 수 있다.
HTML 태그를 복사하여 메모장에 붙여넣기 한다.

티스토리 블로그 관리자로 접속해 네이버 웹마스터 도구와 동일하게 메타 태그 플러그인을 클릭한다.
메모장에 복사한 태그에서 'meta name'의 내용과 'contents'의 내용을 각각 넣어주면 적용할 수 있다.
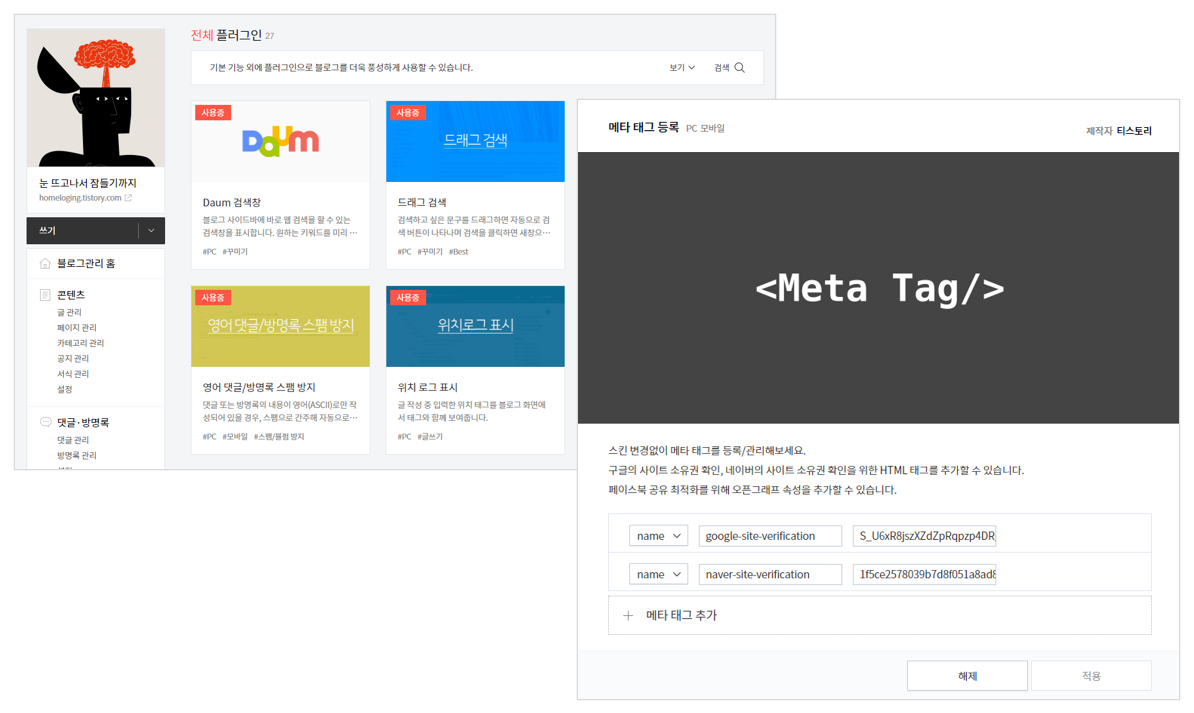
이제 다시 구글 서치 콘솔로 이동하면 속성이 추가된 것을 확인할 수 있다.
이제 사이트맵과 RSS를 등록해야 한다.
구글 서치 콘솔 죄측에서 Sitemap을 클릭하고, 새 사이트맵 추가에 sitemap.xml과 rss를 각각 입력해 제출하면
아래와 같이 등록이 완료된다. 적용되는데 1~3일 정도의 시간이 걸리기 때문에 어느정도 경과 후 확인하길 바란다.
(나는 조바심이 나서 하루에 몇 번이고 확인했던 기억이 있지만, 결국 시간이 해결해준다.)

이것으로, 검색 최적화를 마쳤다.
네이버와 구글, 한국의 양대 포털 사이트에 당신의 티스토리 블로그가 원활히 노출될 것이다.
그렇다면, 이제 열심히 글을 작성할 일만 남았다.(물론 나도.)
우리 모두 초심을 잃지 말고, 1일 1글에 최선을 다하자.
'꿀팁으로 자기계발' 카테고리의 다른 글
| 어렵게 창업했는데 마케팅이 더 어렵다. 소상공인 SNS 마케팅은 이렇게 해라 (55) | 2023.10.11 |
|---|---|
| 요즘 핫한 유튜버는 누구? 유튜버 순위가 궁금할 땐, 플레이보드 (15) | 2023.10.10 |
| 추억으로 사라지는 홈쇼핑, 이제는 라이브 쇼핑(라방) 시대인가. (15) | 2023.10.04 |
| 기획자, 디자이너라면? 웹과 모바일 페이지 래퍼런스 다 모았다! (지디웹, 윗, 모빈) (0) | 2023.06.30 |
| 블로그를 시작할 때 가장 먼저 해야 하는 것 [#1 네이버 웹마스터도구] (0) | 2023.06.07 |



